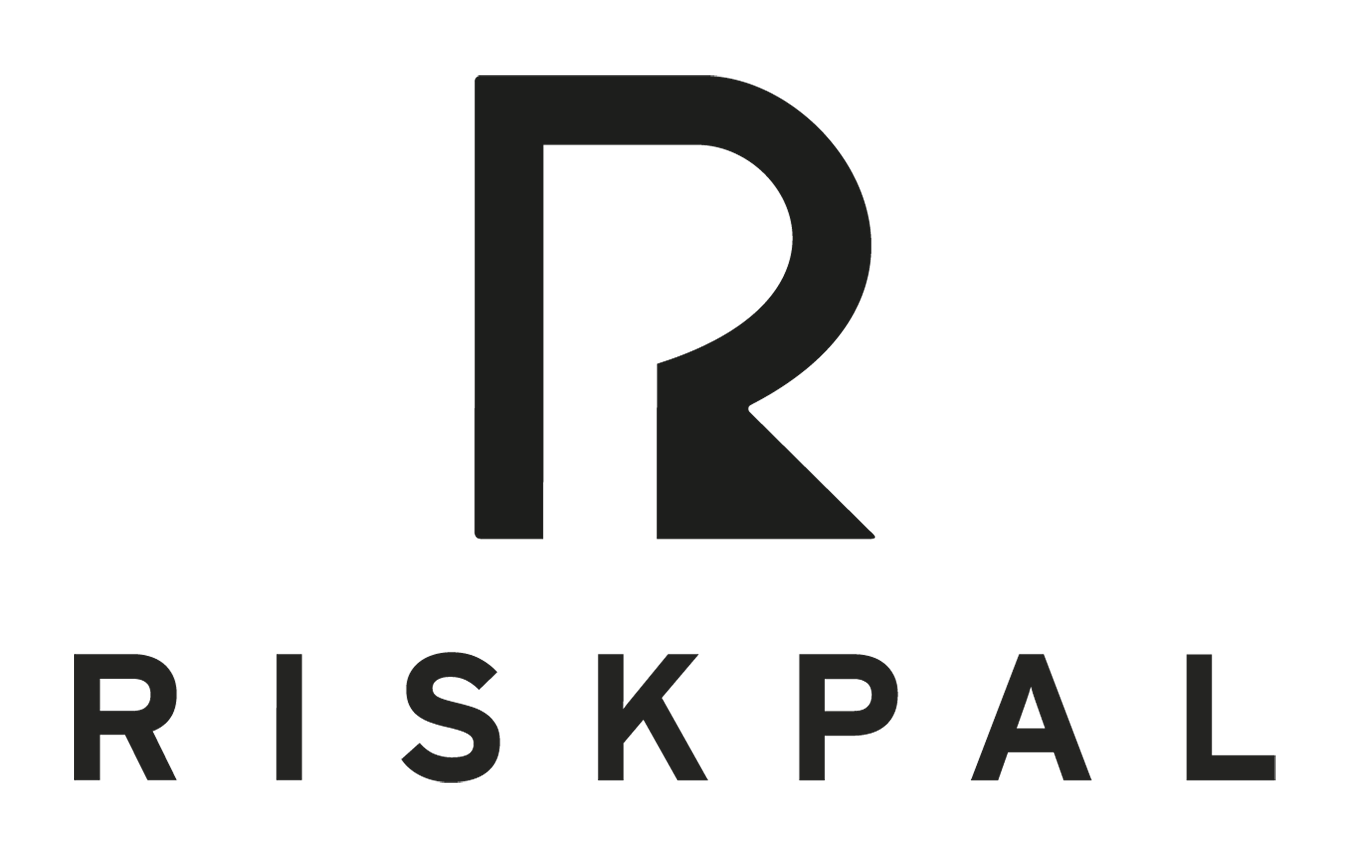Risk Assessment FAQs
Risk Assessment FAQs
Yes. Simply click on the ‘Copy’ icon in the ‘Actions’ column for the relevant risk assessment. You will need to fill in a name and dates of the new risk assessment, but all other information will remain the same.
Important: If the risk assessment template has been updated or deleted after the date the original risk assessment was approved, you will be notified. You may notice a red exclamation mark icon next to some threats/activities, which indicate that it has been updated since the original risk assessment was created.
Additionally, the file name must not contain any special characters. Word documents must be converted to PDF before uploading them.
Yes. As long as you have completed the first page (Essential Info) and clicked on the ‘Create Risk Assessment’ button, you can close/exit the risk assessment on any subsequent page and it will automatically save as a draft. The status will show as ‘Yet to Submit’.
You can go back to complete the risk assessment at any time via the My Risks > Risk assessments > List Risk Assessments menu or via your Dashboard clicking on the Create Risk Assessment icon.
Users with the appropriate permissions can check and edit which department a template belongs to via the Customise > Risk assessment > Template list menu.
Individuals who do not have a RiskPal account can be added to a risk assessment by clicking on the ‘Add Non-RiskPal Member’ field on the first page of the risk assessment. They can receive an email notification and a PDF attachment of the risk assessment but will not be able to log in to RiskPal.
Alternatively, if you would like to create a RiskPal account for any colleagues concerned, please speak to your administrator, who will be able to create new accounts. If unsure, email support@riskpal.co.uk for assistance.
You will need to be designated a member of that department to create a risk assessment on their behalf. You can see which departments you are a member of via your profile details.
If you cannot find a department when writing a risk assessment, this is because the template has only been assigned to those departments listed.
For it to appear, you will need to either edit the Template and assign the Department to that template or Edit the Department and add the Template to it.
In both cases, this can only be done if you have the appropriate permissions.
If you still have any trouble, please contact your manager or email us at support@riskpal.co.uk
This particular feature is selected in the risk assessment template. If you do not have template editing rights to enable this feature, please speak to your administrator or email support@riskpal.co.uk.
Colleagues can add their input by clicking on the ‘Edit’ icon in the ‘Actions’ column via the My Risks > Risk Assessments > List Risk Assessments menu or via the Dashboard, clicking on the Create Risk Assessment icon.
If you want others to contribute, you should request the approving manager does not approve the document beforehand.
After having completed the first page (Essential Info) of the risk assessment and clicked on the ‘Create Risk Assessment’ button, you can close/exit the risk assessment on any subsequent tab and it will automatically save as a draft. The status will show as ‘Yet to Submit’.
You can go back to edit/complete the risk assessment at any time via the My Risks > Risk Assessments > List Risk Assessments menu or via your Dashboard clicking on the Create Risk Assessment icon.
If the risk assessment has already been submitted but it is still Pending, you can edit it in the same way as above.
If it is has already been approved, you can select the ‘View / Add Updates’ icon in the ‘Actions’ column to add any comment.
If you are not named in the risk assessment or don’t have access to the Risk Assessment Register you will not be able to access it. If you have Register access but cannot find it, you might not have the correct departmental access.
Either ask to be added to a certain department or ask for the PDF to be sent to you.
Risk assessments are locked once they have been approved. If you need to add any information or attachments to the risk assessment post-approval, select the ‘View/Add Updates’ icon in in the ‘Actions’ column of your Risk Assessment List or the Risk Assessment Register.
Here you can attach files, view previous updates and notify project members or managers of any further updates.
For more information, see the guide on Updating a Risk Assessment.
Firstly, if the identified risk is not relevant, do not assign it to your risk assessment. Then, click on the ‘Assign content’ button, which will open up a new window where you can search the entire Risk Library of activities and mitigation advice.
You can search by risk type (risk label) or, to narrow down the results, use the specific word search.
If the content is not included in the Risk Library, you may be able to add this into the database, subject to your user permissions. If not, speak to your system administrator.
For more information, view the Risk Library guide in the Help Suite.
Simply locate the risk assessment in question via the My Risks > Risk Assessments > List Risk Assessments menu, and click on the red X icon in the ‘Actions’ column.
If you want to delete a risk assessment written by someone else you must have the adequate permissions.
Risk Assessment Approval FAQs
If it is not on the front page, use the filters or search bar to assist.
Opening a risk assessment via the Risk Assessment Register and by clicking on the name will open it in view only mode and you will not be able to edit it.
User Account FAQs
Your email is one of several unique identifiers in the system and cannot be changed manually. Please get in touch with us at support@riskpal.co.uk if you need to setup a new user account.
If you use the Twilio Authy 2 Factor Authentication app to login to RiskPal, you will also need to update the number in the app settings. If you have a new phone device, you will need to reinstall the app with the new number.
Either click on the top right corner on the Profile symbol or click on the menu on the top left corner and you will be able to see ‘Personal Details’ on the right under ‘My Profile’.
Here you will be able to change:
Account Information: Name or Phone Number. All other fields cannot be edited. If there is a question related to your email please contact us on support@riskpal.co.uk (you can also refer to that question in the FAQs)
Emergency Details and Medical Information (optional feature): You will need to consent access before you can open these two tabs. Here you will be able to add/edit/update any information you want.
Training Information: Here you can add/edit/update any information regarding training.
This information will only be accessed by authorised personnel in your organisation in the case of an emergency.
You will be notified any time that this information is released and who it is made available to. Access will only be available for 72 hours.
For more information on how this is used, refer to the Profile Management and Data Privacy user guide in the Help Suite.
If in need of assistance, we are happy to help.
Before you contact us, you might want to troubleshoot a few issues:
Has your phone number changed since you last logged in? If so let us know your new phone number or have your manager change it. Be aware that, if you have a 2-factor authentication, you will need to download the app to your new phone.
Have you forgotten your password? Just fill in your email and click on Forgot Password and follow the instructions to see if that solves it.
Have you changed your email? The email is one of the details that cannot be changed and a new RiskPal account will need to be created for you.
If still in need of assistance, please contact us via support@riskpal.co.uk
If you are having difficulty logging in, we are on hand to help. To troubleshoot the issue, we recommend you first check the following:
Are you using the correct url: https://www.riskpal.co.uk; be sure not to use the one-off account creation link that you were sent via email when your account was first created.
Have you checked that your username and password are correct? We all forget passwords from time-to-time so there is a Forgot Password function if this is the case.
Did you activate your account when it was first set up? If not, it’s likely that it needs to be activated for the first time. Search your email for a New RiskPal account email from no-reply@riskpal.co.uk and follow the instructions from there.
Still no luck? Ask your RiskPal administrator or manager to look at the user records and confirm if it has been activated.
If problems persist, just fill out the contact form or email support@riskpal.co.uk and we will get in touch.
From time-to-time users can be removed from all departments and cannot be found.
Please email support@riskpal.co.uk with the user’s details and which department you would like them assigned too.
Please view the User Creation support video in the Help Suite for guidance.
Note you must have sufficient permissions to create new users. Speak to your system administrator if you do not have access to this feature.
Please use the contact form to log any issues.
All feedback is really welcome and will help us continue to improve the RiskPal platform.
RiskPal Configuration FAQs
Please speak to your manager who should be able to create a new template for you or, alternatively, email info@riskpal.co.uk to request access to this feature.
Yes, you can bulk upload a list of users. Get in touch with us via support@riskpal.co.uk so we can help you with that.
While the manager might have been created correctly with the appropriate permissions, they still need to be designated as an approving manage in the specific department/s to appear in the drop-down list.
To configure the department settings, go to the top left hand-side menu, click on Customise/Departments/Department list, select the Edit icon for the department you want to update and add the manager in the Additional Approving Managers field (or replace the Approving manager if more suitable).
If you cannot do this, speak to your RiskPal Administrator.
Users with special permissions will have access to the Risk Assessment Register. This can be accessed through the Dashboard/Risk Assessment Register or top left hand-side menu, via Manage Projects/Risk Assessment Register.
Here you will be able to see all the risk assessments that have been done previously or are awaiting approval in the Department(s) you are in.
Can’t find what you’re looking for?